Blender可以帮助用户在该软件中轻松建模,这里有很多功能可以使用,那么Blender缝合边标记怎么做?有什么技巧?下面就一起来看看详细的介绍吧。

缝合边标记操作方法介绍
1、首先进入Blender进入编辑模式。
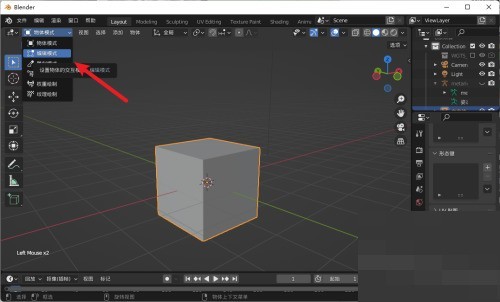
2、然后选择边选择模式,点击物体的缝合边。
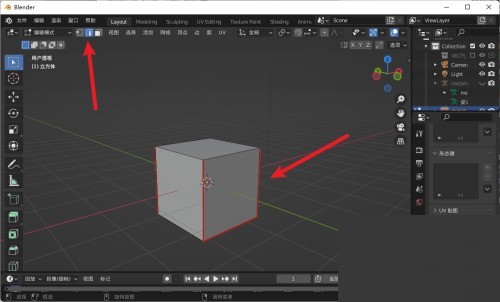
3、最后点击uv选择标记缝合边命令即可完成。
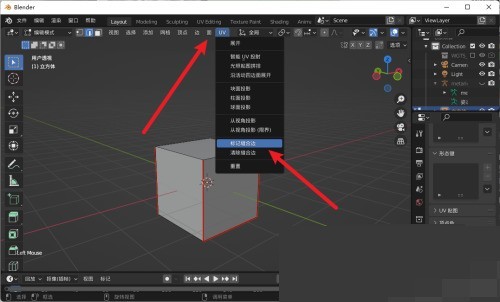
Blender软件里面提供了强大的建模工具,支持创建各种物体、场景和角色,那么Blender矩阵修改器怎么用?有什么技巧?很多的小伙伴都比较好奇,下面就一起来看看吧。

矩阵修改器使用教程分享
1、首先进入blender创建常规界面后,在视图的右边可以找到修改器属性。
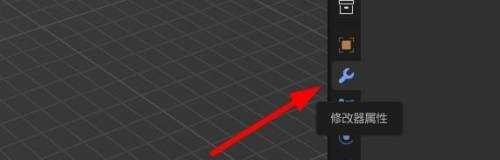
2、然后点击添加修改器。
3、在修改器列表中选择矩阵。
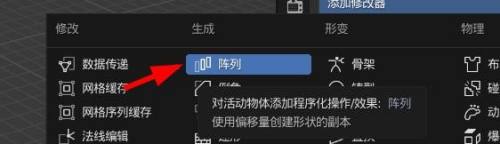
4、接着一般我们都是设定固定数量和在某个方向上的间隔距离。
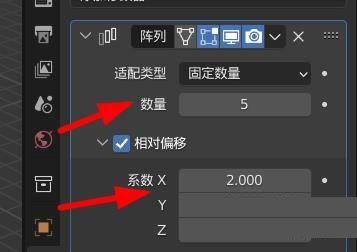
5、设置好后得到图中效果。
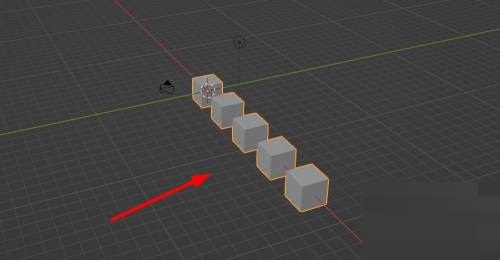
6、最后这时候修改最原始的物体,其他物体一起改变。
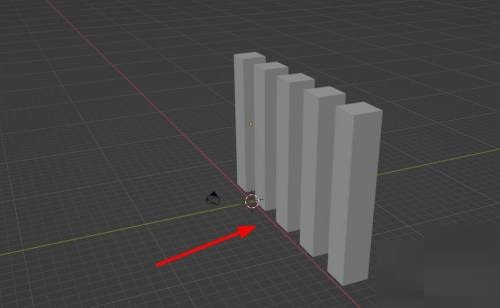
我们在使用Blender软件进行建模的时候,能够有效地移除多余的点和线,从而获得干净且优化的模型,那么Blender重叠的点和线进行合并怎么做?下面就一起来看看吧。
重叠的点和线进行合并方法介绍
1、打开Blender的界面,按下shift+a快捷键创建一个立方体。
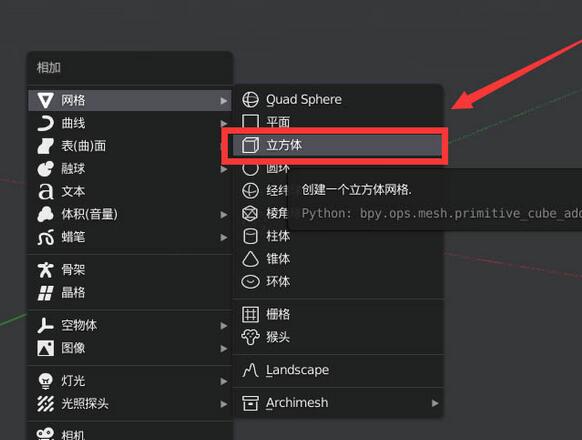
2、在这个立方体中,有一条多余的线,小编在这里依次按下两次g,对该线进行了平移,并想要将该线平移到最右端。
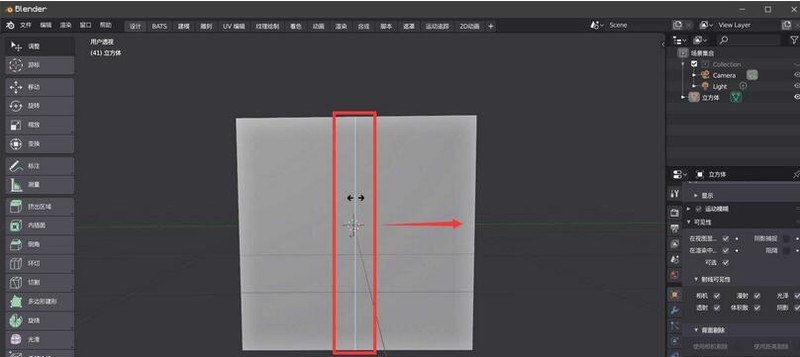
3、平移到最右端以后,我们会发现那条多余的线消失不见了,但是这条线会与立方体的边重合,如果像这样的线增多了的话,会造成资源的浪费,并且会增加渲染的时间。
4、若想要删除自己画面中重叠的线,可以按下a键全选该物体,并按下m会弹出快捷菜单。
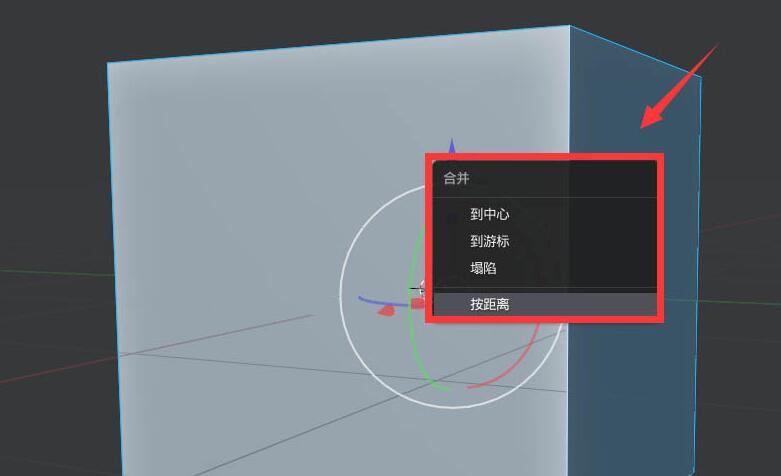
5、在快捷菜单中,选择【按距离】选项,进行重叠的线的合并即可。
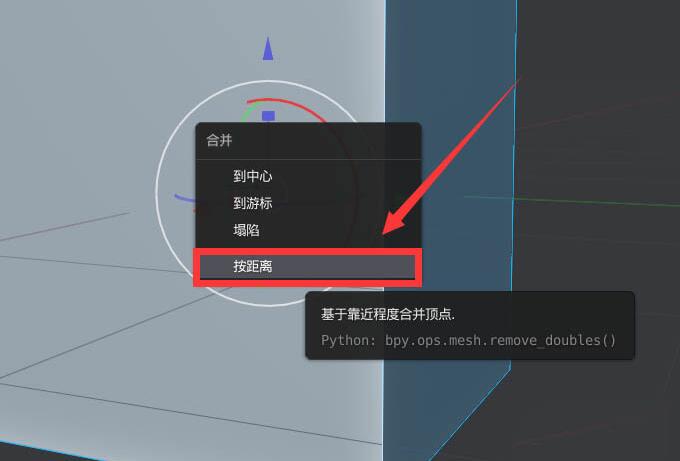
6、对于重叠点的合并也是类似的操作,如图所示,我们想要合并这两个几乎重叠的点。
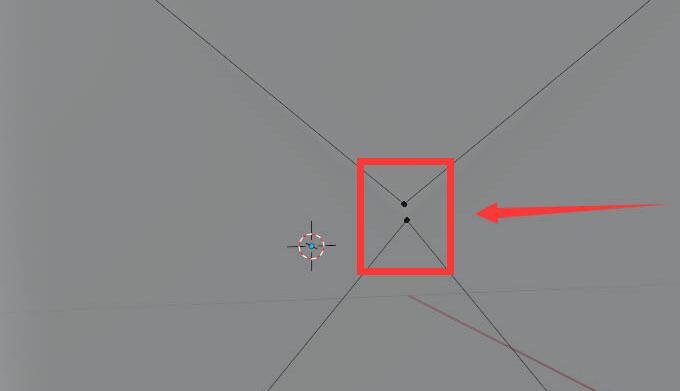
7、可以先选中这两个点,再按下m选择【到中心】选项。
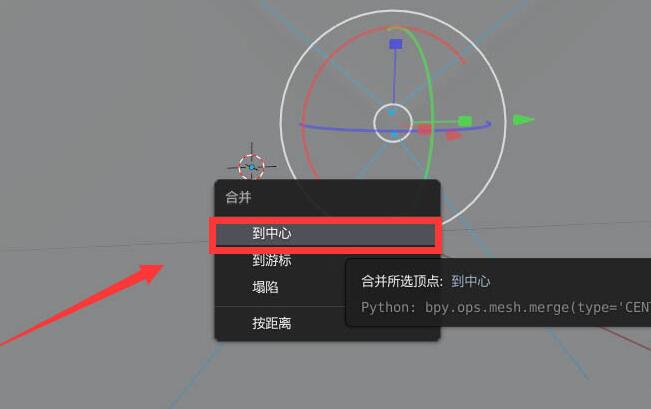
8、最后便可以发现刚才发生重叠的点进行了合并的操作。
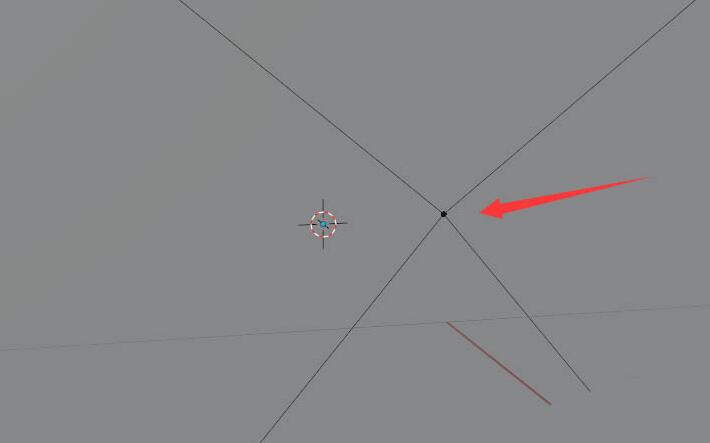
Blender提供了大量的基础工具,包括建模、渲染、动画、视频编辑、视觉效果、合成、贴图,那么Blender怎么调节视野显示范围?下面就一起来看看吧。
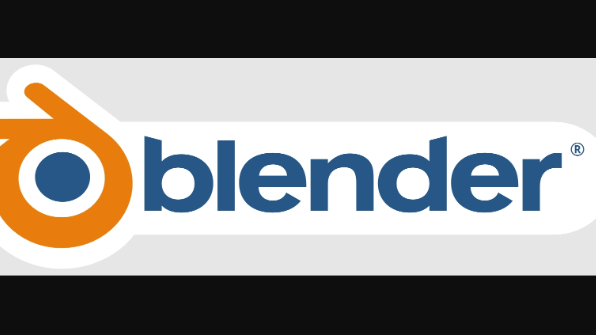
调节视野显示范围方法介绍
1,打开blender,创建一个立方体。
2,按S键把立方体放大n倍就会出现模型不显示,或者只有一部分能显示出来。
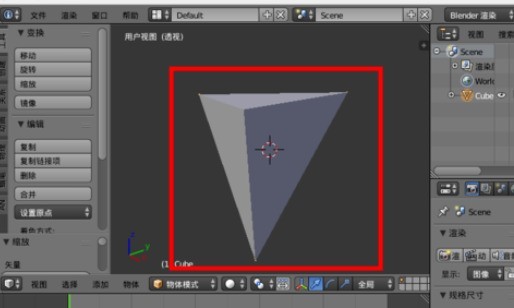
3,同样方式,缩小立方体,在拉近的时候会出现消失或者不显示部分的情况。
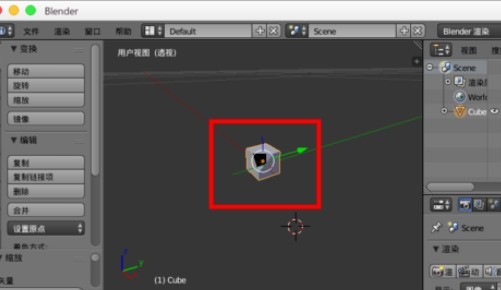
4,要设置可视范围,可以按【n】键打开3d视图窗口右边的属性面板。
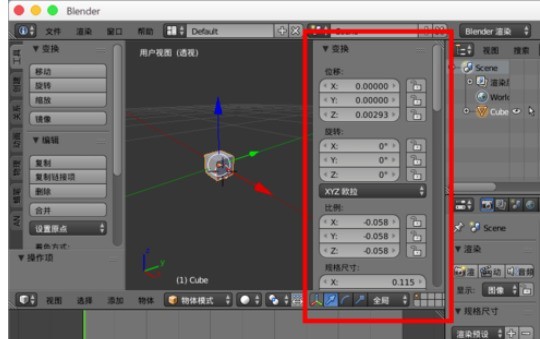
5,在里面找到【视图】选项。
6,里面有【可视范围】的数值预设。

7,可以把【起始】数值设置的更小像【0.001】,把【结束】设置的更大比如【100000】,根据自己需要设置显示数值范围就好。

hnqyjy.cn 版权所有 (C)2011 https://www.hnqyjy.cn All Rights Reserved 渝ICP备20008086号-34