CCleaner主要是用来清除Windows系统不再使用的垃圾文件,以腾出更多硬盘空间。但是刚下载的小伙伴可以设置一下用户管理。下面就是关于CCleaner用户管理设置教程了,感兴趣的赶快来看看吧。
CCleaner用户管理设置教程
1、首先,打开CCleaner软件,找到用户这个选项。
2、然后,我们就可以在这里找到CCleaner的管理用户。
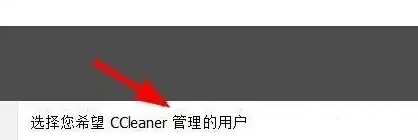
3、此时咱们就可以在这里选择仅当前用户进行管理。
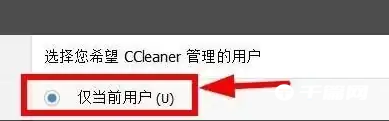
以上就是CCleaner用户管理怎么设置的全部内容了, 希望能够帮助到各位小伙伴。更多软件相关的内容各位小伙伴们可以关注,会一直给各位小伙伴们带来软件的教程!如果你对此文章存在争议,可在评论区留言和小伙伴们一起讨论。
CCleaner是一款系统优化和隐私保护工具,很多小伙伴都很好奇CCleaner的文件列表怎么设置,下面就是关于CCleaner设置文件列表的方法教程了,需要的小伙伴赶快来看看吧。
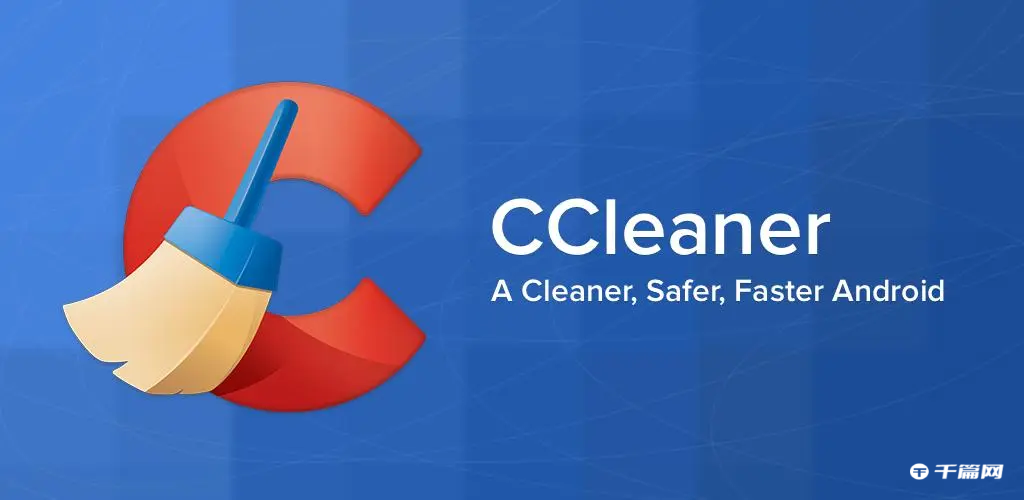
CCleaner设置文件列表的方法教程
1、首先,点击电脑桌面的 CCleaner 图标
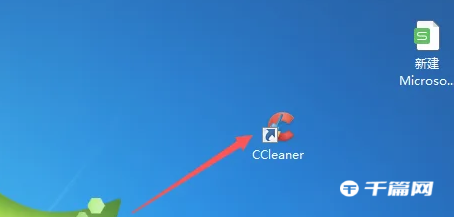
2、进入到了CCleaner的界面中
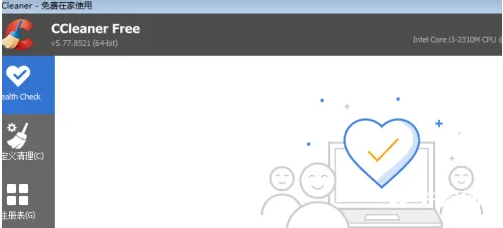
3、然后点击左侧中的 选项
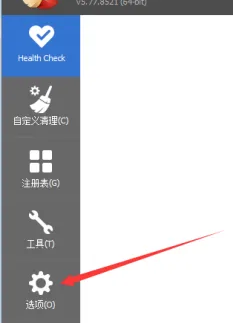
4、进入到了选项界面中,点击列表中的 高级 选项
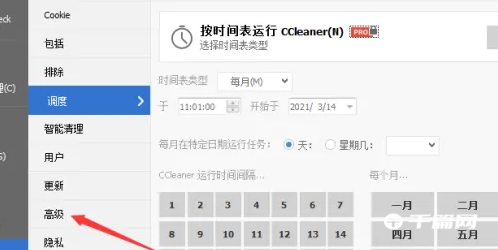
5、进入到了高级界面中,勾选上 文件列表 选项
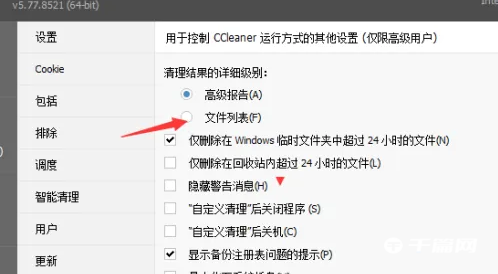
6、勾选上 文件列表 选项之后,会自动对当前设置做保存了
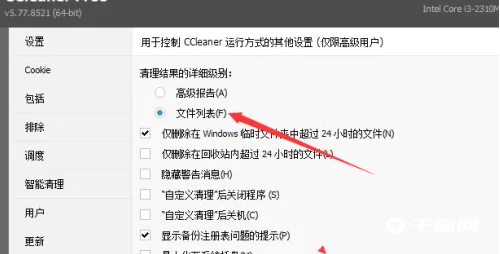
以上就是CCleaner怎么设置文件列表的全部内容了, 希望能够帮助到各位小伙伴。更多软件相关的内容各位小伙伴们可以关注,会一直给各位小伙伴们带来软件的教程!如果你对此文章存在争议,可在评论区留言和小伙伴们一起讨论。
hnqyjy.cn 版权所有 (C)2011 https://www.hnqyjy.cn All Rights Reserved 渝ICP备20008086号-34