笔记本电脑指纹解锁被禁用怎么解除 现在很多电脑都配有指纹功能,用户设置自己的指纹识别可以充分保护电脑文件的安全。

电脑指纹解锁被禁用的解决方法
1、右键单击鼠标,选择管理图标。
2、在“管理”页面中,找到并单击“设备管理器”。
3、在弹出的页面上,点击生物识别设备图标。
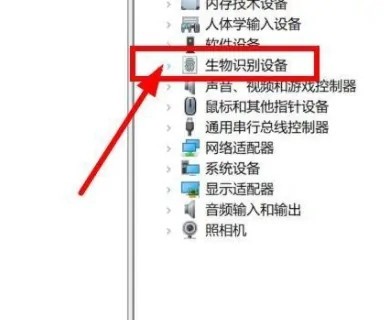
4、右键单击设备,在弹出的窗口中选择“卸载”。
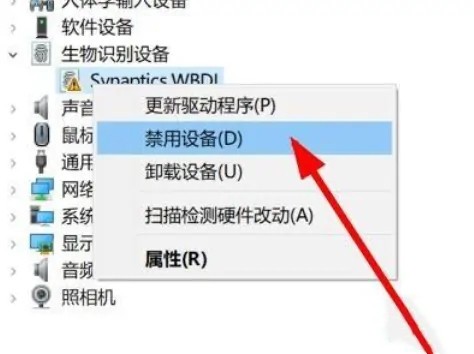
5、选择重新启动设备
虚拟机的功能可以让我们更好的体验各种系统,也可以使用一些程序。但是很多使用Win10的朋友还是不知道如何使用系统自带的虚拟机功能。其实我们只需要更多的功能就可以打开了。
Win10自带虚拟机使用方法
1、右键点击windows桌面左下角的开始按钮,在弹出的菜单中选择设置的菜单项。
2、然后会打开windows设置窗口,点击窗口中的应用图标。

3、接着在打开的应用设置窗口中点击程序和功能快捷链接。

4、接下来在打开的程序和功能窗口中,点击左侧边栏的启用或关闭windows功能快捷链接。

5、在打开的windows功能窗口中可以找到虚拟机的选项,勾选该选项,然后点击确定按钮。

6、这时系统会自动的安装虚拟机需要的文件。

7、待安装完成后,可以在开始菜单中看到虚拟机的快捷链接。

8、点击后就可以打开虚拟机的主界面了。

win10更新错误码0x80244022怎么办?虽然Windows 10的自动更新机制让我们担心了很多,但是难免会遇到Windows更新失败的问题。在使用计算机系统的过程中,我们经常会遇到各种各样的问题。有用户反映更新win10失败,建议如何解决错误0x80244022。
win10更新错误代码0x80244022的解决方法:
右键win键,选择控制面板→查找并解决问题→使用Windows 更新解决问题。
1、在服务中禁用Windows Update服务后,打开C:\Windows右键点击SoftwareDistribution选择重命名。
2、重命名完成后重新启用Windows Update服务。
1、按下Win键+X,选择命令提示符(管理员),然后输入以下指令(也可以右键复制粘贴)。
2、Dism /Online /Cleanup-Image /CheckHealth
3、Dism /Online /Cleanup-Image /RestoreHealth
hnqyjy.cn 版权所有 (C)2011 https://www.hnqyjy.cn All Rights Reserved 渝ICP备20008086号-34