《AutoCAD》调整线宽具体操作路程,在AutoCAD这一强大的计算机辅助设计软件中,线宽的设置不仅关乎绘图的基本属性,更是直接影响图纸的可读性和美观度,无论是绘制精确的机械图纸、复杂的建筑蓝图,还是进行创意十足的艺术设计,合理调整线宽都是不可或缺的一步,接下来可以参考本站整理的文章内容。
1、首先打开AutoCAD,点击菜单栏的格式按钮,如下图所示。
2、然后在下拉菜单中,选择线宽,如下图所示。
3、接着在左侧的线宽栏中选择我们需要的线宽,这里我选择0.6mm,如下图所示。
4、然后勾选右侧的显示线宽,如下图所示。
5、点击确定,完成设置,如下图所示。
6、这时,我们在工具栏的右上方就能看到我们选择的线宽,我们在左侧工具栏中选择画直线工具,如下图所示。
7、在工作区点击鼠标左键确定直线的起点,拖动鼠标到指定位置点击鼠标左键确定直线终点,如下图所示。
8、这时,我们就画了一条线宽为0.6mm的直线,如下图所示。
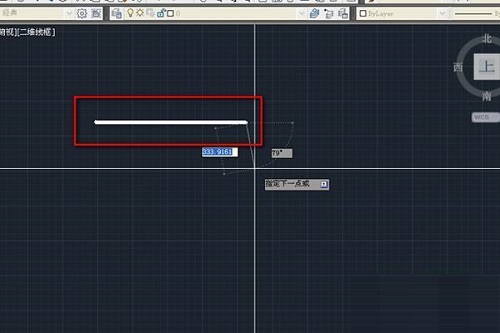
《AutoCAD》怎么设置为经典模式?很多的用户都不知道,那就一起看看,随意自定义喜欢的工作空间。
设置为经典模式详细流程
1、默认是“草图与注释”工作空间;
2、单击“自定义快速访问工具栏”下拉三角,在弹出的菜单中点击【显示菜单栏】选项。

3、此时在标题栏下方就出现了“菜单栏”;
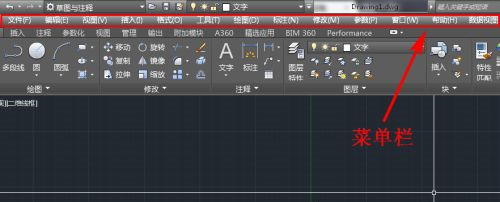
4、单击菜单栏上的【工具】按钮,在弹出的菜单中依次选择【选项板】-【功能区】。此时“功能区”就被关闭了;
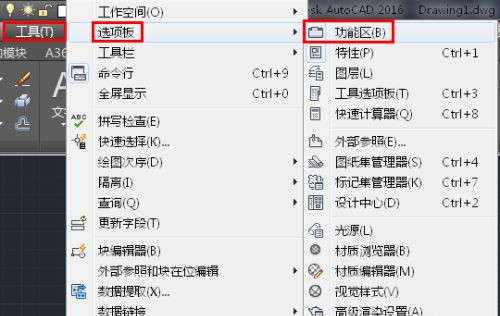
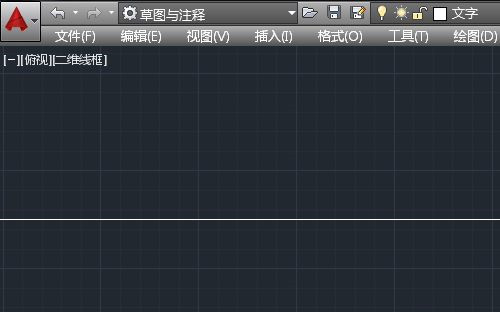
5、再次单击【工具】按钮,在弹出的菜单中依次选择【工具栏】-【AutoCAD】,然后勾选“修改”、“图层”、“标准”、“样式”、“特性”、“绘图”、“绘图次序”、等,可根据自己的使用习惯选择勾选或不勾选。
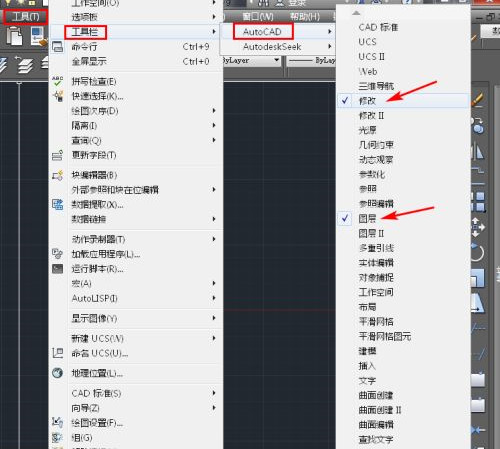
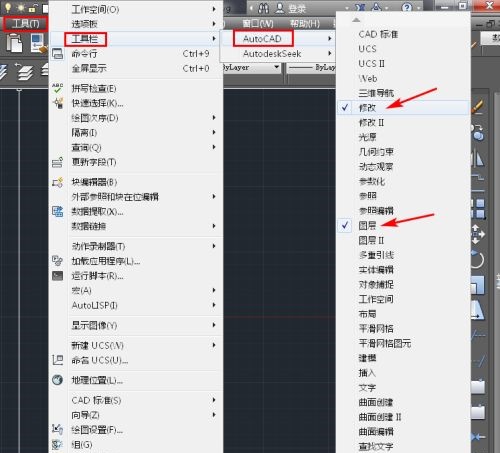
6、完成后如下图所示,这就是AutoCAD的经典界面。

7、单击“工作空间”下拉菜单,选择【将当前工作空间另存为】,打开“保存工作空间”对话框。
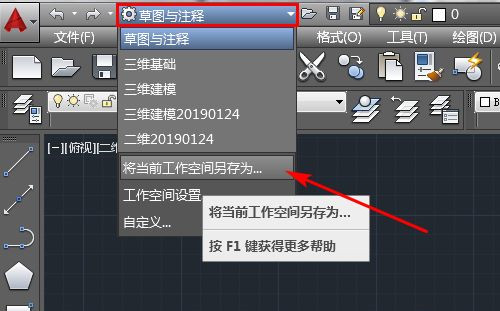
8、在“保存工作空间”对话框的名称框中输入工作空间的名称,例如AutoCAD经典界面,单击【保存】按钮。

9、当下次需要使用经典界面时只要单击“工作空间”下拉菜单,选择【AutoCAD经典界面】,就能切换为经典界面。

好了,以上就是本次AutoCAD设置为经典模式流程的全部资讯了,欢迎关注,本站为大家提供最新的安卓软件以及安卓游戏,我们下期不见不散!
《AutoCAD》将自己画的图形添加为块具体操作方式,在AutoCAD中,将自己绘制的图形添加为块是一个高效且实用的功能,它允许用户将一组相关的图形元素组合成一个单独的对象,以便在后续的绘图过程中重复使用,接下来可以参考本站整理的文章内容。
找到块指令区,点击“救舍创建”
先给自己块命名
选择一个基点建议直接在块上选择或指定坐标
选择你要添加塑的对象
点击确定按钮
进入块编辑,如无需其他设置点击关闭块编辑,或直接保存即可
点击保存,即可完成
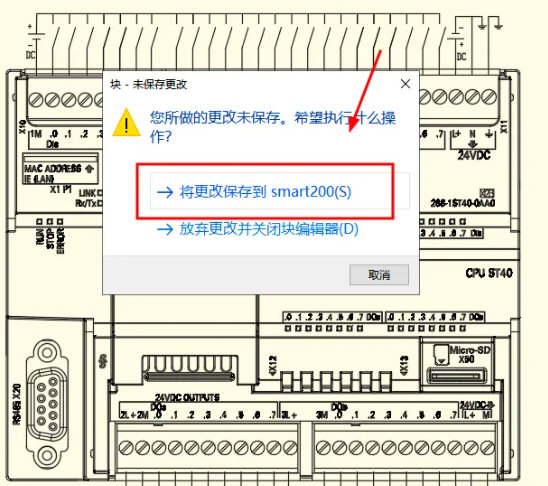
hnqyjy.cn 版权所有 (C)2011 https://www.hnqyjy.cn All Rights Reserved 渝ICP备20008086号-34