作为操作系统的一个重要设置,Win10电源选项能够为我们提供更加灵活的电脑使用方式,不同的选项可以帮助用户在不同的场景下进行电源管理,从而达到更好的节能环保效果。
Win10电源选项功能介绍
1、进入电脑后点击右下角的开始菜单图标(如下图所示),然后在弹出的下拉框中选择电源选项功能。
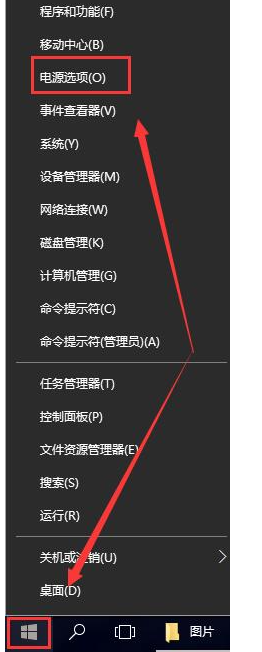
2、或者我们直接在搜索栏处输入电源选项进行回车也能找到。
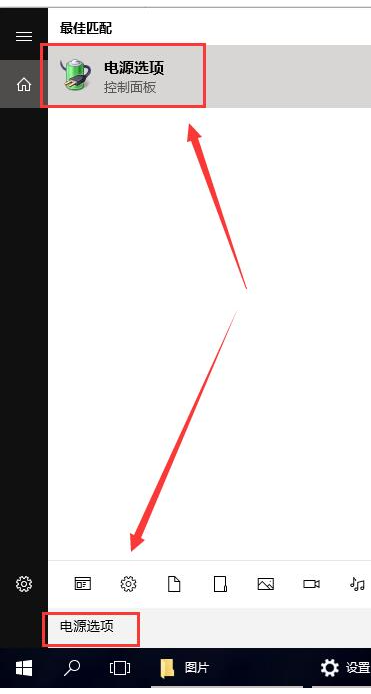
3、除此之外还可以在控制面板里找到电源选项功能。
当您在使用Windows 10操作系统时,可能会遇到类似于任务栏冻结或无响应的问题。这种情况被称为"win10任务栏假死"。

win10任务栏假死的解决方法
1、按住Win +X打开隐藏菜单,找到并点击“Windows Powershell(管理员)”。

2、接着输入并执行下面的代码【Get-AppXPackage -AllUsers | Foreach {Add-AppxPackage -DisableDevelopmentMode -Register “$($_.InstallLocation)\AppXManifest. ”}】。
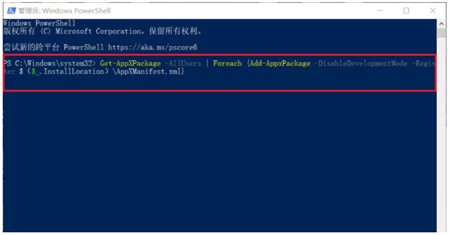
3、等待“系统部署进程”完成,耗时约2 ~ 10分钟。检查任务栏是否可以正常使用。

1、右键点击此电脑图标,然后在打开的菜单项中,选择管理;
2、打开的计算机管理窗口,左侧找到,并点击服务和应用程序;

3、展开服务和应用程序,列表里选择服务选项;

4、服务对应右侧窗口,找到并双击打开名称为DNS Client的服务;

5、DNS Client的属性(本地计算机)窗口,将启动类型改为自动,接着把服务状态改为启动;

6、打开电脑控制面板(control),选择查看网络状态和任务;

7、网络和共享中心窗口,点击以太网,进入以太网的设置界面;
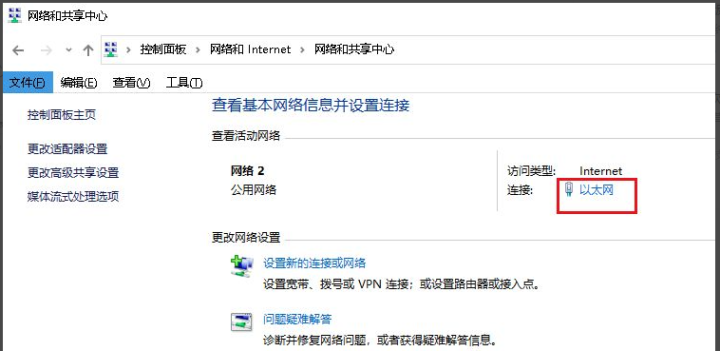
8、以太网 状态窗口,点击属性;
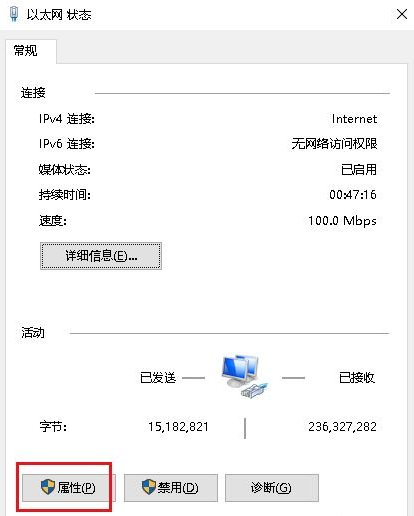
9、选择Internet 协议版本4(TCP/IPv4),然后点击属性;
10、Internet 协议版本4(TCP/IPv4)属性窗口,重新将IP地址和DNS服务器地址设置一下,完成后,点击确定就可以了;
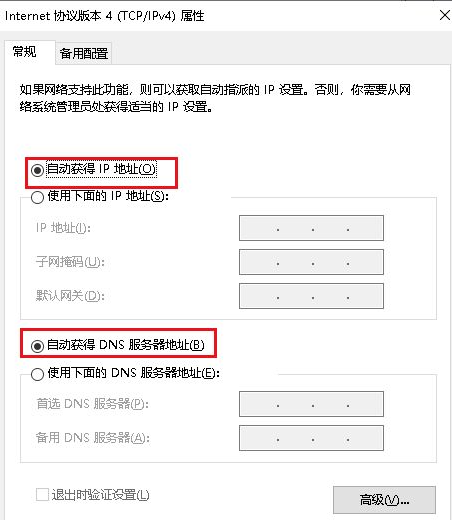
hnqyjy.cn 版权所有 (C)2011 https://www.hnqyjy.cn All Rights Reserved 渝ICP备20008086号-34