Mac OS X提供了十分无缝顺畅的多桌面和应用的管理以及切换,Mission Control。Mission Control 是一种查看 Mac 上当前所有已打开内容的快速

要使用 Mission Control,请执行以下操作之一:
1.触摸板四指向上平移(可以在系统偏好里面设成三指)
2.用两指轻按两下 Magic Mouse 鼠标的表面
3.点按 Dock 或 Launchpad 中的 Mission Control 图标
4.在 Apple 键盘上按 Mission Control 键

Mission Control使用技巧
1.在Mission Control中添加桌面
在Mission Control中,我们可以拥有不止一个桌面。鼠标移到右上角,会出现一个新建桌面的加号。点击即可新建一个桌面。如下图,共有3个桌面和两个最大化的APP即safari和QQ音乐。
2.删除桌面
也很简单,鼠标移到你要删除桌面的缩略图上,左上角会出现一个白色小叉,点击即可。

3.切换界面
在Mission Control中可以使用四指左右扫动或者快捷键【Control】加左右箭头按键来切换当前选中的界面。选中之后,四指向下,退出Mission Control回到选中的界面。 也可以直接用鼠标单击上方缩略图快速来到你想要的界面。
4.调整顺序
Mission Control另一个重要的功能就是切换现有的各个界面的顺序。 利用上图打个比方,如果我在日常使用中,使用频率最高的是Desktop1和Desktop3两个桌面界面。但这两个界面一个在左边一个在右边,难道每次切换都要使用四指左右推送三四次或者调出Mission Control里面再选择一次么? 当然不用,我们可以在Mission Control中用鼠标选中后拖拽调整这些界面的顺序。将最常用的或者相关联的放到一起,这样在使用中,一两次四指推送就可以直接切换到我们想要的界面。
5.在桌面之间移动APP
如果一个APP未全屏化,并且在桌面中打开(未最小化),那么就可以在多个桌面之中任意移动。只需要直接将任意桌面里面打开的APP,用鼠标拖动到另一个桌面中就可以了,这样可以将不同类别的APP分类到不同的桌面来执行,便于清晰的管理你的Macbook。注意这里说的是桌面之间即Desktop,你是不能将一个应用拖到另一个全屏化的应用中的。
备注1:三个手指一起也是可以任意拖动我们的应用的。
备注2:Mac OSX10.9中,Mission Control会自动将一个桌面中堆叠覆盖的不同应用程序为我们分开并且标注APP名称。如下图中的QQ音乐,Chrome和Finder。 如果应用程序相同且窗口不止一个,会出现覆盖现象,使用二指上下滑动,可以展开窗口,方便正确选择要移动的窗口。
在日常生活中,资源库扩展是mac系统中的重要功能,可以让用户轻松管理和添加软件包,那么macOS怎么查看资源库扩展?具体怎么做?下面就一起来看看吧。
macOS查看资源库扩展操作方法介绍
1,打开Mac系统关于本机后,点击系统报告。
2,在软件列表中,点击打印机软件。
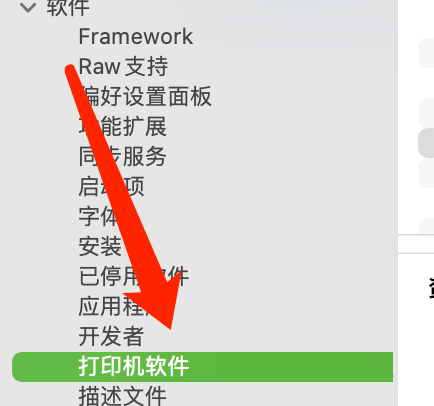
3,在打印机软件中,点击资源库扩展即可。
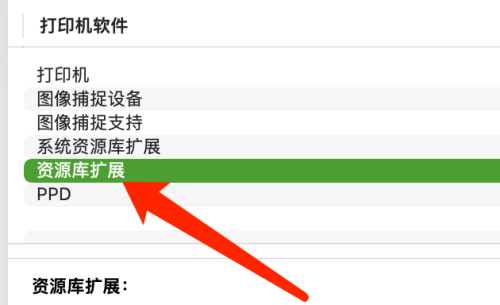
MacOS怎么进入安全模式?很多小伙伴想知道,下面一起来看看-MacOS进入安全模式操作方法教程吧,希望对你有所帮助。
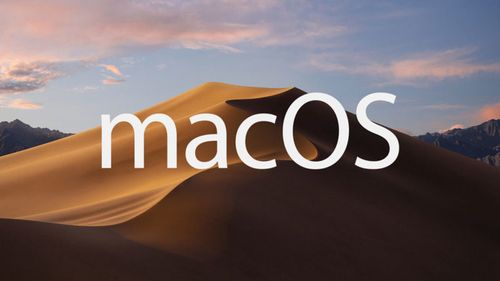
1、当Mac电脑启动后,立即按住键盘上的Shift键。

2、当看到Apple标志和进度时,松开Shift键。
3、这时候页面右上角出现“安全启动”字样,再输入电脑劫拒密码登录即可进入安全模式。
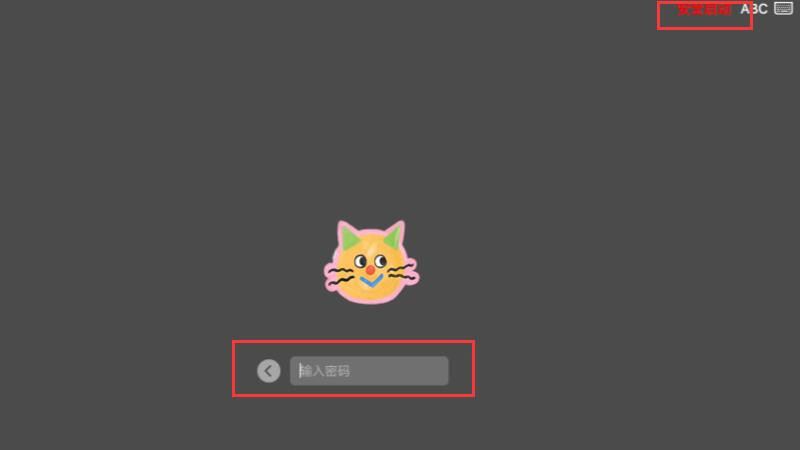
hnqyjy.cn 版权所有 (C)2011 https://www.hnqyjy.cn All Rights Reserved 渝ICP备20008086号-34