Pages是MacOS为用户处理文本而设计的文本编辑软件,拥有不亚于微软office的功能体验。如果您需要添加出现在文档每页上的页眉和页脚。您还可以在页眉、页脚或文档的任何位置插入页码、页数、日期和时间。如果您向文档中添加节,您可以为每个节使用不同的页眉、页脚和页码。

您可以关闭某些页面的页眉或页脚,插入日期和时间,以及在页眉或页脚中使用不同的页码格式。
1、将指针移到页面顶部或底部,直至看到页眉或页脚区域,然后在区域中点按。
您可以为页眉或页脚使用三个栏中的一个或任意组合。
如果您未看到页眉或页脚区域,请在“设置”检查器的“文稿”部分中选择“页眉”和“页脚”复选框。
2、输入文本或页码。
根据现有页眉和页脚的内容,以及您的文稿中是否有一个以上的节,您可能会看到一个选项来创建新页眉或页脚。
在“节”检查器的“文稿”面板中,取消选择“页眉”或“页脚”复选框。
如果您改变主意,请按下 Command-Z 以显示删除的文本。仅再次选择复选框将不会取回删除的文本。
您可以在节的首页隐藏页眉和页脚(每个文稿至少有一个节)。
1、点按要编辑的节。
2、在“设置”检查器的“节”面板中,选择“在节首页上隐藏”旁边的复选框。
您可以将页码、页数或日期及时间放置在页面上的任意位置。如果您想要此类信息显示在每一页的同一位置,请将其放置在页眉或页脚中。
1、点按要添加页码、页数或日期的位置。
若要将其放置在页眉或页脚中,请将指针移到页面的顶部或底部,直至看到页眉或页脚区域,然后点按要显示文本的位置。
2、从弹出式菜单中选取一个数字选项,或者点按工具栏中的“插入”,然后选取以下任一项:
页码:给每个页面添加页码。
页数:显示文稿中页面的数量。
日期与时间:添加当前日期和时间。对于包含页数的页码格式(例如,2/8),请选取“页码”,键入“/”并在其前后都留有空格,再次点按“插入”,然后选取“页数”。您可以使用位于“格式”检查器的“样式”面板中的控制格式化文本和调整其对齐方式。
页码通常是连续的,但您可以将文稿节或页面设为以特定页码开始。
1、在要更改的页码旁边点按。系统将显示一个对话框,指明您正编辑的页眉或页脚。

2、点按“在此处开始新页眉/页脚”按钮。这将创建新节,而且页码将从上一页递增。
3、点按“设置”,然后点按“节”。
4、在“页码格式”部分,选择“开始于:”并输入一个新的起始编号。
有用户设置了Mac电脑的开机密码,因为密码设置得比较复杂,在自己长时间没有使用电脑后,忘记了电脑的开机密码,那么苹果Mac系统密码忘了怎么重置密码?下面就一起来看看详细的介绍吧。

苹果Mac重置开机密码方法
未开启 FileVault 的用户
方法一:使用 Apple ID 重置
在 OS X Mavericks(10.9)及其后的系统版本中,Apple 对 Apple ID 和管理员密码做了整合,从而使得我们能够使用 Apple ID 对用户密码进行快速重置。
在使用此方法重置用户密码前,需要确保你的 Mac 已经登入 Apple ID,并已在「系统偏好设置 - 用户与群组 -登录选项」中勾选「允许用户使用 Apple ID 重设密码」。
如果你并未勾选此项,请使用如下方法:
在登录窗口中,连续输入一个密码三次,直到系统弹出提示窗口「如果忘记密码,您可以…使用您的 Apple ID 来重设 / 使用您的主密码来重设」。
点击「使用您的 Apple ID 来重设」右侧的小箭头。随后输入 Apple ID 及密码,点击「重设密码」。
在重设密码窗口中,设定并确认新的用户密码、密码提示信息(可选),完成后点击「重设密码」。
重设完成后,重新启动 Mac,使用新密码登录即可。
方法二:使用主密码重置
如果你此前设置过,并且依然记得主密码(Master Password)的话,那么也可以通过主密码去重置管理员、普通成员账户的用户密码。具体重置方法类似于「方法一」,不再赘述。
方法三:使用其他管理员账户重置
如果你知道 Mac 上另外一个管理员账户的名称和密码的话,那么不妨通过该管理员账户来重置密码。
使用另一管理员帐户的名称和密码登录。
「系统偏好设置 - 用户与群组」,点按小钥匙,输入密码以解锁。
从用户列表中选择需要重置密码的用户,点按「重设密码」按钮,然后按照说明重设新密码。
重设密码完成后,注销账户,使用新密码重新登录到你的账户即可。
方法四:恢复模式重置
关闭你的 Mac。
按住 Command + R(R) 组合键,并点按开机按钮,直到出现 标志,***恢复模式(Recovery Mode)(当然,你也可以先按开机键,在听到启动声后,立即按住 ⌘R 键)。
选择「以简体中文作为主要语言」(或其他语言),点击向右的箭头。在「实用工具」菜单栏中选择「终端」。
在终端中输入命令(注:连写,且均为小写字母):resetpassword,回车确认。
在出现的「重设密码」窗口中,依次选择包含密码的启动磁盘卷宗、希望重设的用户账户。输入并确认新的用户密码,并为其设置密码提示信息(可选)。点击「重设」。
点击菜单栏中的 ,并选择「重启」或「关机」。下次启动时,使用新密码登录即可。
开启了 FileVault 的用户
对于已经启用了 FileVault 2 的 Mac 用户来说,在「用户与群组」面板中是不会显示「允许用户使用 Apple ID 重设密码」的。只有当你在此前设置 FileVault 2 过程中,勾选「允许我的 iCloud 账户解锁磁盘」,才可以使用 iCloud 账户解锁磁盘并重设密码。具体重置方法类似于「方法一」,故不再赘述。
如果你在设置 FileVault 2 过程,选择的是「创建恢复秘钥且不使用我的 iCloud 账户」,并保存了恢复秘钥的话,则可以使用恢复密钥重置用户密码。
在登录窗口中,点按「 ?」,弹出提示窗口「如果忘记密码,您可以…使用您的“恢复秘钥”来重设密码」。
点按右侧小箭头,密码栏将变为「恢复密钥」栏。
输入您的恢复密钥,然后按照屏幕上的说明创建新密码。完成后,点按「重设密码」。
重设完成后,重新启动 Mac,使用新密码登录即可。
重设用户钥匙串
由于 OS X 的用户账户都有一个通过密码访问的本地加密钥匙串,并且其密码通常为该账户的用户密码。因此,当用户密码被重置后,新设定的密码将不再与他的钥匙串密码匹配,从而无法访问。为此,我们需要在首次登录时,根据系统提示更新或重设钥匙串密码。
如果你还记得钥匙串的旧密码,请选择「更新钥匙串密码」,从而恢复此前保存在钥匙串中的密码信息。
如果你忘记了旧密码,请选择「创建新钥匙串」。
如果你希望忽略系统提示的话,则可以选择「继续登录」(注:笔者强烈建议你不要这么做,因为后续诸多应用程序会「不厌其烦」地请求访问旧的钥匙串中的密码)。
MacOS是苹果的专用系统,里面的功能不仅丰富强大,而且十分的便捷好用,那么MacOS怎么设定夜览时间?有什么技巧?下面就一起来看看详细的介绍吧。

Mac系统设定夜览时间操作方法介绍
1、首先,在mac系统中找到并打开【系统偏好设置】-【显示器】选项。
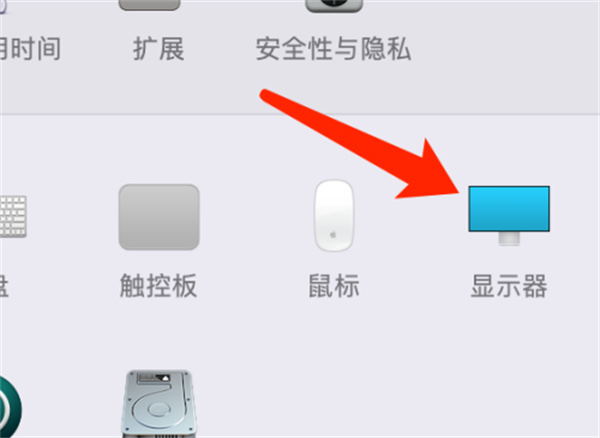
2、进屏幕盘设置页面,在下方找到并打开【夜览】。
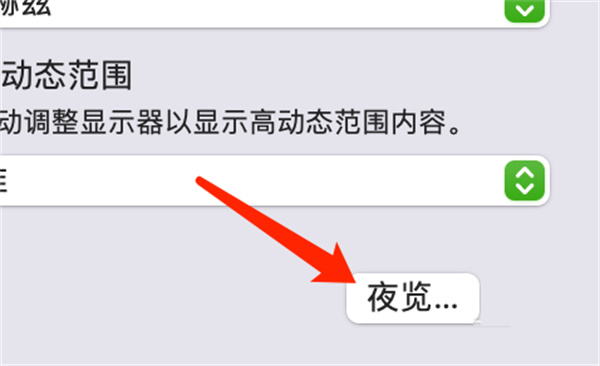
3、然后在菜单中找到并选择夜览的设定时间即可,【自定】或者【日落到日出】都可以打开该功能。
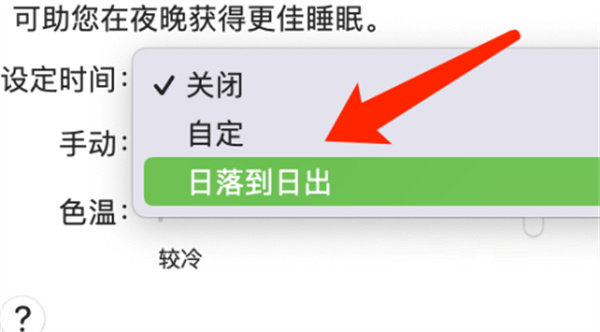
hnqyjy.cn 版权所有 (C)2011 https://www.hnqyjy.cn All Rights Reserved 渝ICP备20008086号-34