CorelDRAW提供了两个主要的绘图应用程序,其中一个用于矢量图及页面设计,另一个用于图像编辑,那么CorelDRAW如何制作简单图片分布效果?下面就一起来看看吧。

制作简单图片分布效果方法介绍
1、打开CorelDRAW软件,导入待处理图片素材
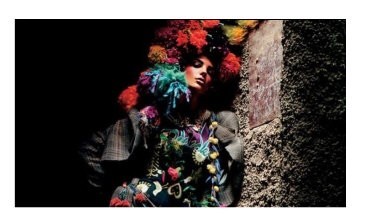
2、在工具箱中找到【图纸工具】,设置好图纸的行、列数,在画布中拖出,右击选择【PowerClip内部】
3、调整图片在图纸中的位置
4、单击上方的【取消群组对象】,将网格打散

5、再用选择工具移动小图片的位置,双击矩形工具,填充黑色作为图片背景,框选所有,鼠标右键单击调色板可改变线条轮廓颜色,这样分割均匀的小块分布显示的效果就完成了

使用CorelDRAW可以轻松地为您的设计项目增添更多的创意和细节,那么CorelDRAW如何使用图案填充?下面就一起来看看详细的介绍吧。

使用图案填充教程分享
1,打开画好矩形的coreldraw文件。
2,点击工具栏的填充右下方小三角,在下拉框选择图样填充。

3,在弹出框点击装入。
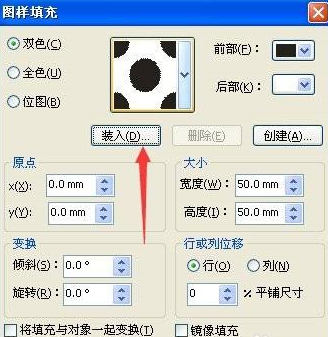
4,选择需要用到的图案。
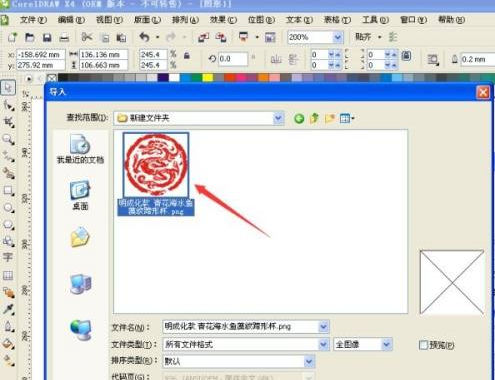
5,确定导入后,可以看见图样填充的预览变成准备好的图案,点确定。
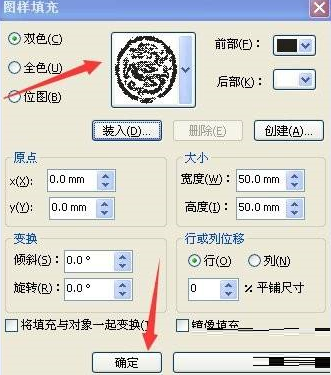
6,这时候矩形已经用准备好的图案填充了。

CorelDRAW提供了两个主要的绘图应用程序,其中一个用于矢量图及页面设计,另一个用于图像编辑,那么CorelDRAW自动备份间隔时间怎么设置?下面就一起来看看吧。
自动备份间隔时间设置方法介绍
1、首先打开coreldraw软件。
2、然后单击菜单栏的“工具”,在弹出的下拉列表中单击“选项”。

3、在选项页面,点击“工作区”前面的“+”号。

4、接着弹出工作区类别列表,单击“保存”,然后在右侧找到“自动备份”的内容。
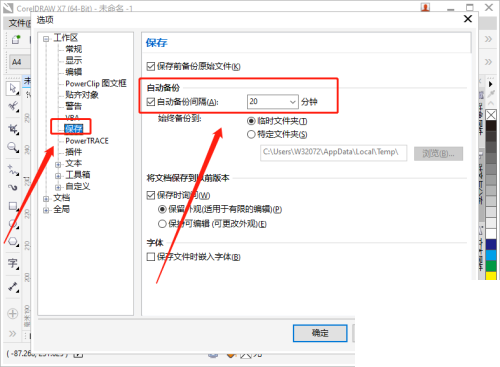
5、最后勾选“自动备份间隔”,选择一个间隔时长,然后点击“确定”。这样,CorelDRAW自动备份的间隔时间就设置好了。
hnqyjy.cn 版权所有 (C)2011 https://www.hnqyjy.cn All Rights Reserved 渝ICP备20008086号-34