用户在设置谷歌浏览器下载保存路径在使用谷歌浏览器时,可能需要将下载文件保存到特定位置,那么谷歌浏览器下载如何设置保存路径?下面就一起来看看吧。

下载设置保存路径方法介绍
1、打开谷歌浏览器:在浏览器的右上角,找到并点击三个点的图标。

2、进入设置界面:在下拉菜单中,选择“设置”选项,这将打开谷歌浏览器的设置界面。
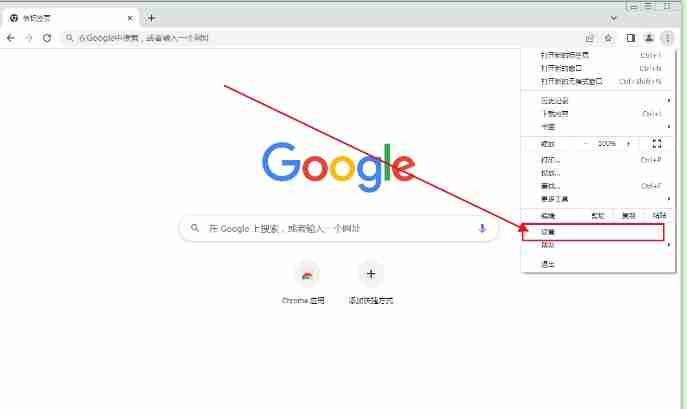
3、定位下载内容设置:在设置界面中,找到并点击左侧边栏的“下载内容”选项。
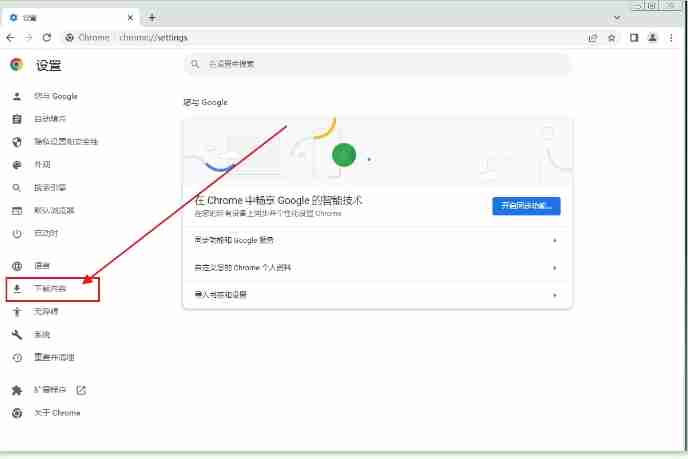
4、更改下载路径:在“下载内容”设置界面中,找到当前的文件下载路径。点击路径后的“更改”按钮。
5、选择新路径:在弹出的文件选择窗口中,浏览到希望将下载文件保存的新位置(如D盘或其他分区的新建文件夹),然后点击“选择文件夹”即可。
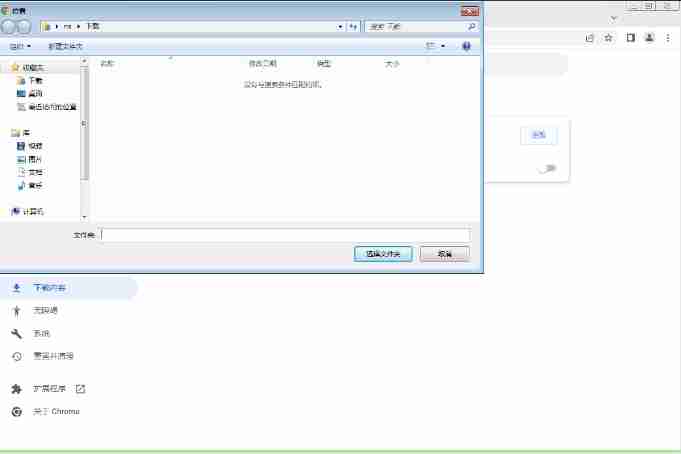
我们在使用谷歌浏览器软件的帝豪,默认下载路径是在c盘,c盘作为系统盘,可能会出现存储不够的问题,那么谷歌浏览器下载文件路径怎么修改?下面就一起来看看吧。

下载文件路径修改方法介绍
1,打开谷歌浏览器后点击右上角“三个点”图标,如下图所示。
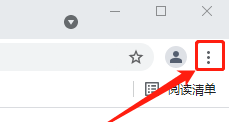
2,在下拉窗口中选择“设置”,单击打开,如下图所示。
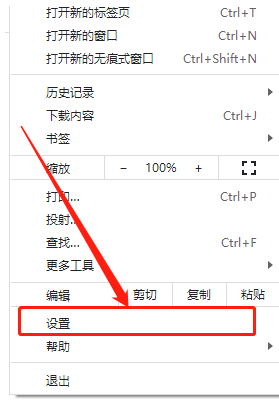
3,打开设置界面后,在右侧菜单栏点击“高级”,如下图所示。
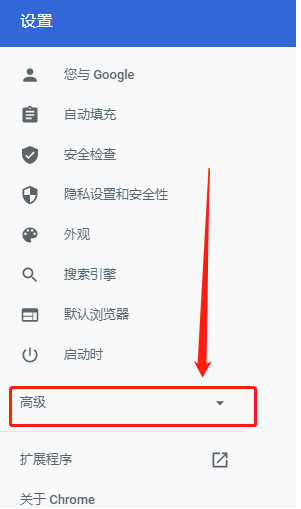
4,在下拉界面中选择“下载内容”,如下图所示。
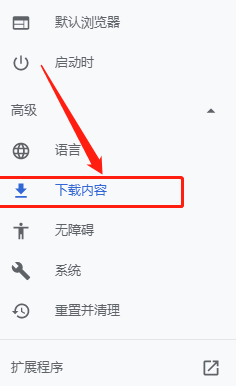
5,在下载内容界面,选择位置栏,单击“更改”,就可以在弹出界面上选择下载路径了,如下图所示。
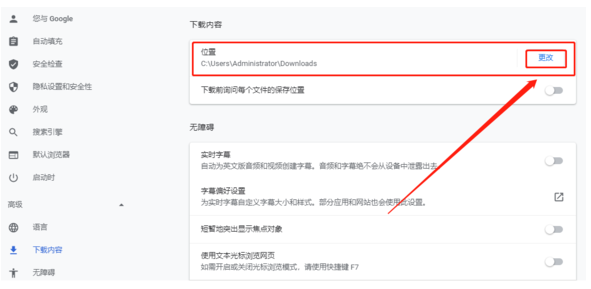
6,在弹出界面中选择下载路径,如:D盘、新建文件夹。选好之后单击“选择文件夹”,就会回到浏览器下载内容界面,如下图所示。
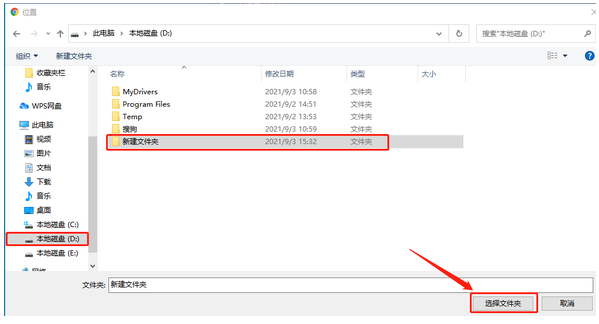
7,位置栏会出现新设置的下载路径,这样设置更改就算完成了,如下图所示。

谷歌浏览器如何安装第三方插件(谷歌浏览器安装第三方插件的方法),具体是如何操作的呢,跟随小编去看看吧。
1、点击右上方的三个点,选择更多工具-扩展程序,进入到扩展程序管理界面。
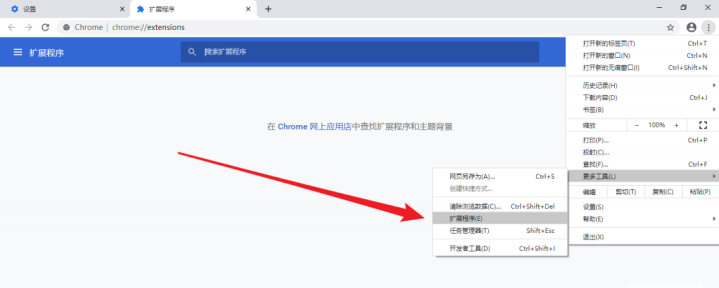
2、进入到之后打开右上角的开发者模式。
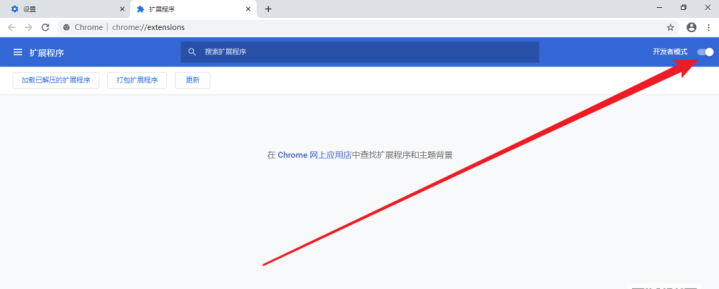
3、从第三方平台下载扩展插件,扩展文件的后缀名默认是crx,把它改为zip。(看不到扩展名请点击资源管理器的查看,然后勾选“文件扩展名”)
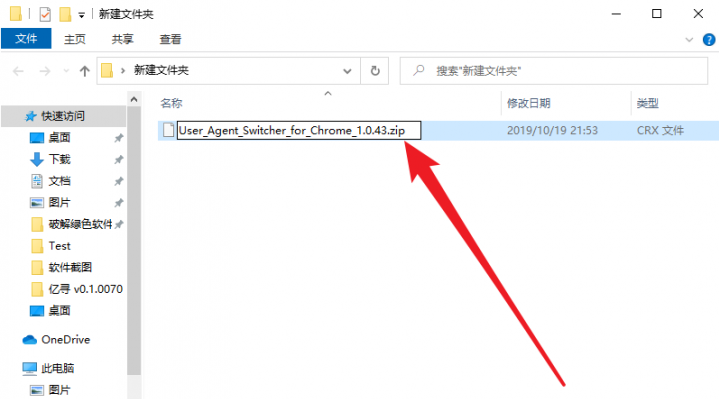
4、选中改好之后的文件,点击鼠标右键选择“解压到xxxx”(这里演示的是使用WinRAR解压,不同的的解压软件操作可能不同,注意要把它解压到一个文件夹里,不要解压到当前文件夹)
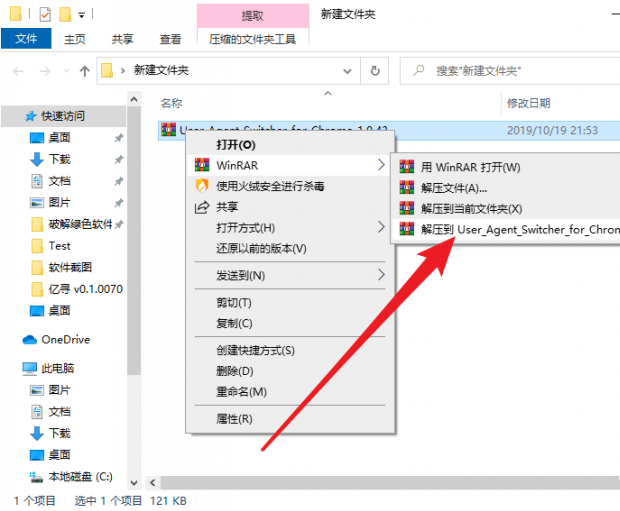
5、回到Chrome,在扩展程序管理界面中点击左上角的“加载已解压的扩展程序”。
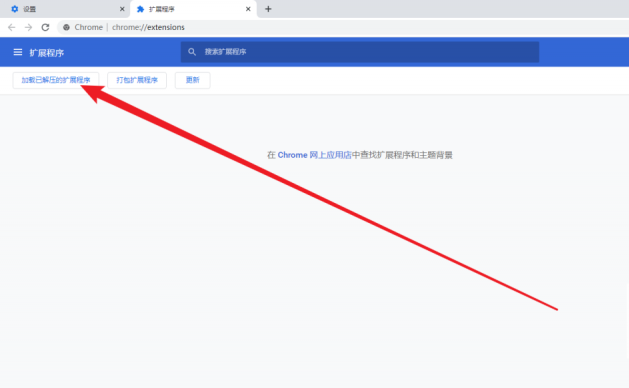
6、然后选中刚才解压扩展插件之后形成的那个文件,点击右下角的“选择文件夹”。

7、现在即可看到扩展插件出现在了扩展程序管理界面中,安装成功。

hnqyjy.cn 版权所有 (C)2011 https://www.hnqyjy.cn All Rights Reserved 渝ICP备20008086号-34