Win7任务管理器提供了有关计算机性能的信息,并显示了计算机上所运行的程序和进程的详细信息。下面一起来看看Win7任务管理器查看PID方法吧!
Win7任务管理器查看PID方法
1. 鼠标右键点击任务栏,点选“启动任务管理器”。
2. 弹出任务管理器窗口。
3. 点击“查看”,然后点击“选择列”。
4. 弹出选择进程页列的窗口。
5. 点选“PID(进程标识符)”的复选框。
6. 回到刚才的任务管理器,就可以看到PID号的一列数据了。
win7语言栏不见了怎么调出来?如果大家遇到了语言栏不见了的情况,可以按照下面的方法来操作,希望可以帮助到大家!

Win7语言栏修复方法
1、桌面左下角点击开始菜单,选择“控制面板”。
2、然后在控制面板页面找到并点击“更改键盘或其他输入法”。

3、在新页面中选择“更改键盘”。

4、点击“语言栏”。
5、然后你可以里看到语言栏下的隐藏。

6、然后勾选“停靠于任务栏这个选项”,再点击“确定”。

7、操作完成回到桌面后你就可以看到语言栏了。
uac是一款安全功能设置,我们在使用win7系统的时候也可以开启该功能,那么win7开启UAC怎么设置?有什么技巧?下面就一起来看看详细的介绍吧。

win7开启UAC设置方法介绍
1、首先,打开Win7系统的控制面板界面,点击“用户账户和家庭安全”。
2、接着,在打开的界面中,点击打开“用户账户”。
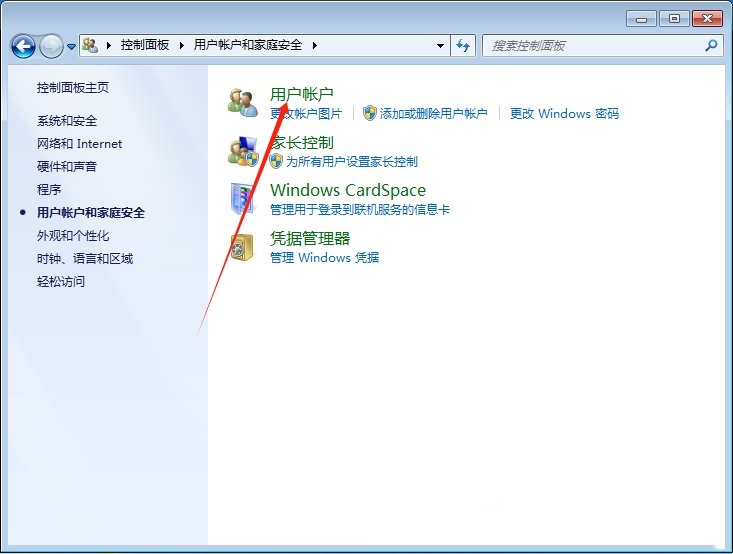
3、然后,继续点击其中的“更改用户账户控制设置”选项。
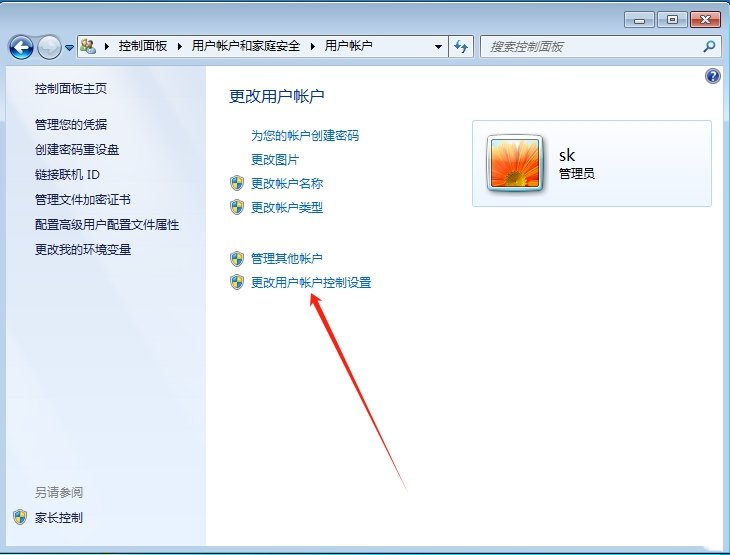
4、随后,将其修改为“默认-仅在程序尝试对我的计算机进行更改时通知我”,再点击确定。
hnqyjy.cn 版权所有 (C)2011 https://www.hnqyjy.cn All Rights Reserved 渝ICP备20008086号-34