Blender拥有大量的设计工具和套件,可以让用户雕刻模型,用户还可以在这里设置其他的功能,那么Blender如何分离物体?下面就一起来看看吧。
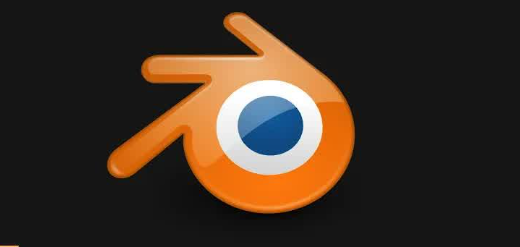
分离物体教程分享
1、首先我们进入到应用当中。
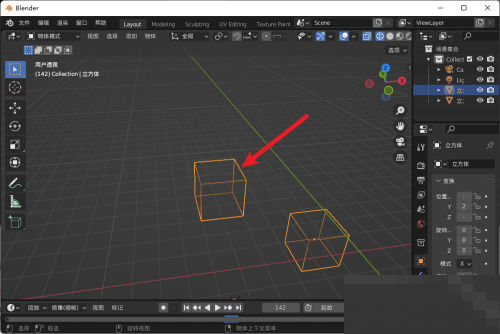
2、然后进入到编辑模式中。
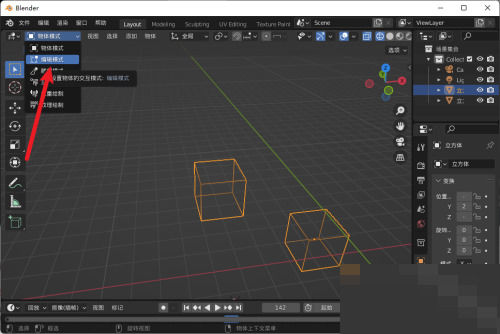
3、最后选中要分离的物体点击p键选择选中项分离即可。
Blender可以帮助用户在该软件中轻松建模,而且有很多功能可以使用,那么Blender置换修改器怎么用?具体怎么做?下面就一起来看看吧。
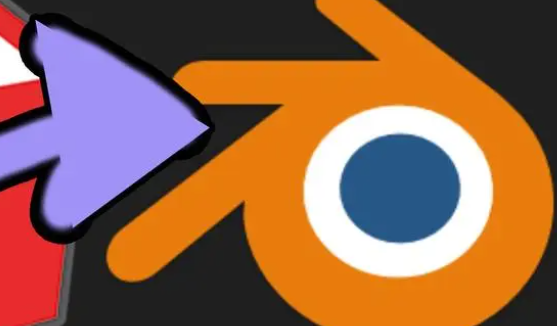
置换修改器使用方法介绍
1,简单做了图片,黑白灰三条线。
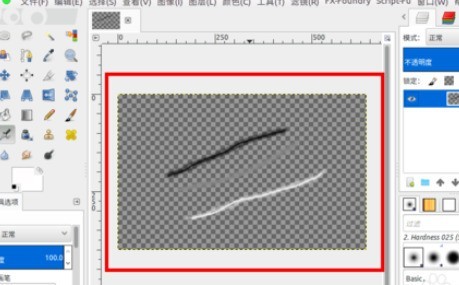
2,在blender中创建一个球体。
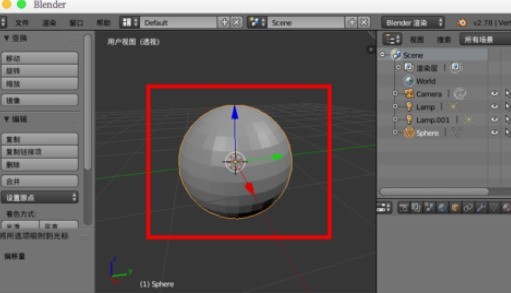
3,切换到【UV Editing】窗口,选择自己图片【motest】作为贴图。
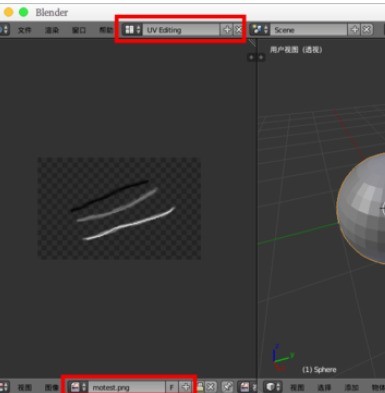
4,进入【编辑模式】,选择球体然后【U】选择【柱面投影】,左边是展开的UV网格。
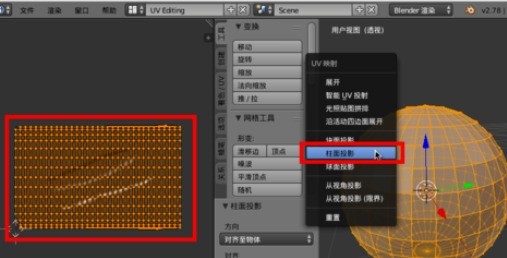
5,回到默认窗口,给球体创建材质,以及纹理。
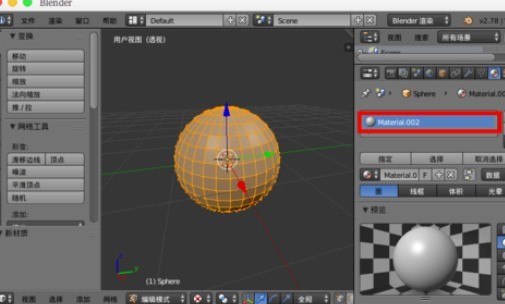

6,在【纹理】的【图像】中选择自己的【motest】图片,展开方式选择UV。

7,切换到【纹理】显示,法线贴图已在球体上了。

8,选择【修改器】,添加【置换】修改器。
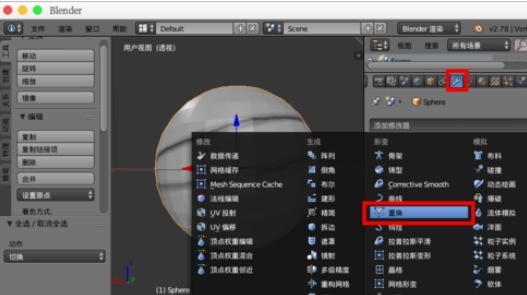
9,修改器中【纹理】选择我们创建的纹理【motest】,方向【法线】--【UV】,然后效果是这样的 ,并不是我们想要的。

10,可以调节【强度/力度】为【0.1】,就好多了,但是太粗糙。
11,添加【细分修改器】或者其他方式对球体进行细分,然后效果就好多了,置换的黑白灰效果可以观察的到,黑的基本无效,白色最凸出,灰色次之。
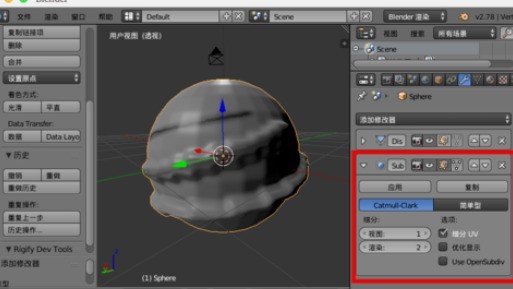
12,最后想获得这个模型,别忘记对置换修改器进行【应用】。
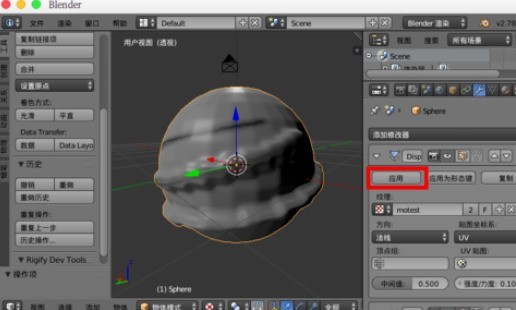
13,得到这个模型,就可以删除纹理贴图更换为自己需要的任意贴图。
Blender软件提供视频编辑功能,可以导入素材、剪辑、添加特效、调整颜色等,那么Blender旋转视频怎么做?有什么技巧?下面就一起来看看详细的介绍吧。

旋转视频操作步骤分享
1、打开blender,进入视频编辑窗口。
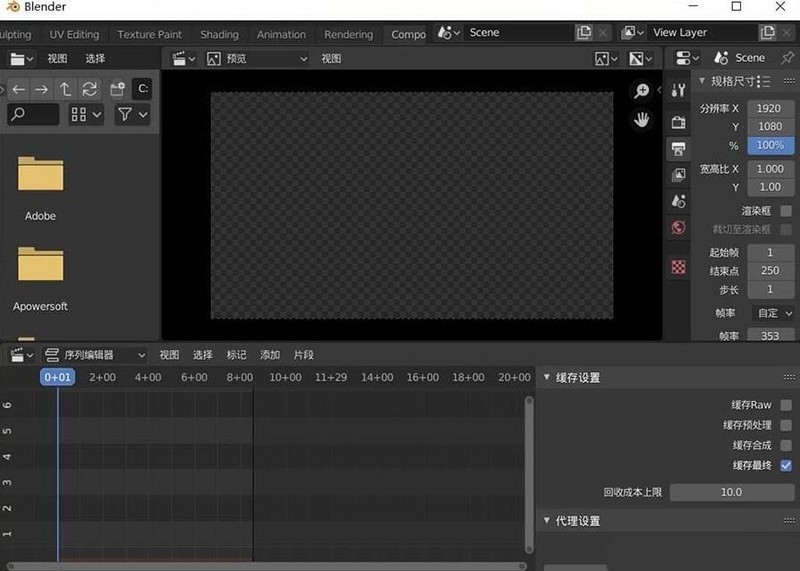
2、导入自己需要旋转的视频。
3、选中视频片段,选择 添加--效果片段--变换。
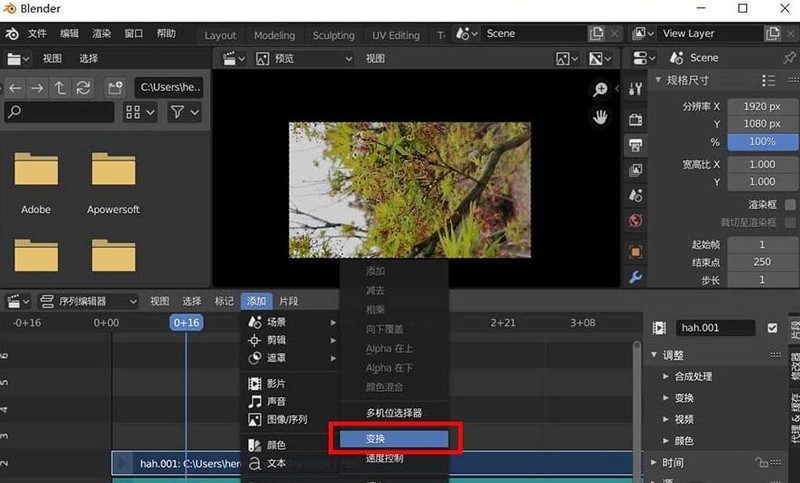
4、在右边的效果片段中调节旋转角度,这里是设置的 负90度。

5、因为需要旋转为竖屏的,所以把分辨率XY调节为 X大,Y小。
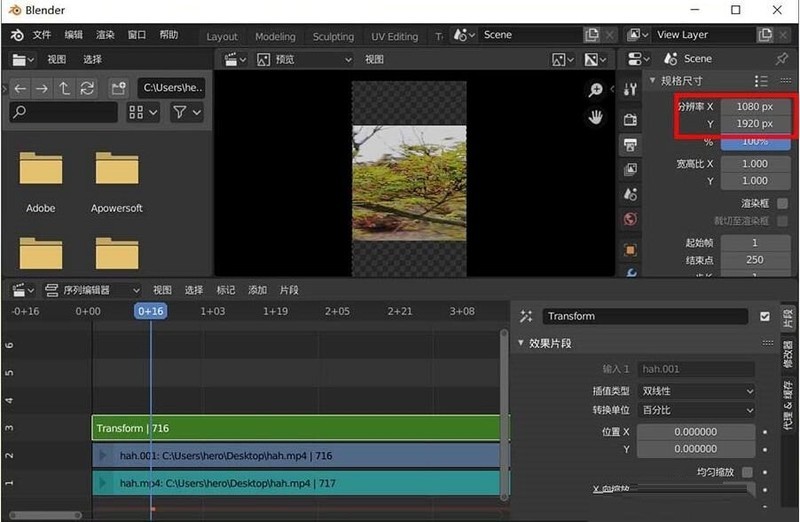
6、最后调节效果片段中的 X与Y的缩放 数值,让其适配后面的画布就好了。
hnqyjy.cn 版权所有 (C)2011 https://www.hnqyjy.cn All Rights Reserved 渝ICP备20008086号-34