win11是一款好用的桌面系统,内置多层安全保护措施,确保用户的数字生活安全,那么win11怎么设置删除确认提示?有什么技巧?下面就一起来看看详细的介绍吧。
win11设置删除确认提示操作方法介绍
1、首先右键点击桌面上的“回收站”打开“属性”。

2、如果桌面上没有回收站,可以在主题的“桌面图标设置”里打开。
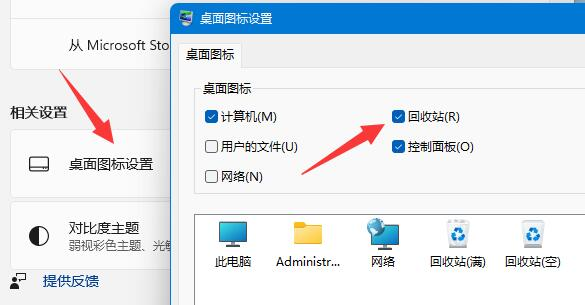
3、打开回收站属性后,我们先勾选下方“自定义大小”。
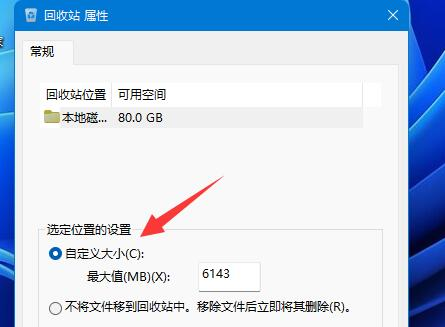
4、再勾选“显示删除确认对话框”并点击“确定”保存即可。
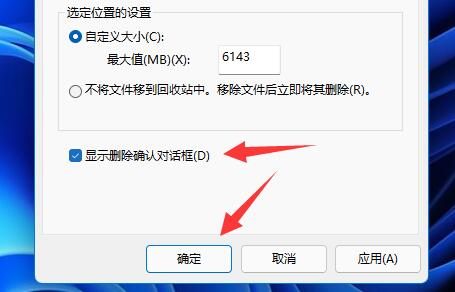
如果操作之后没有效果,可以重启电脑试试。
win11如何设置毛玻璃效果?有些用户想要在win11电脑中将窗口设置为透明或者半透明化,这个也就是我们系统中的毛玻璃效果,下面就一起来看看详细的介绍吧。

win11电脑设置毛玻璃效果教程分享
1、点击任务栏上的windows图标,打开【开始菜单】,并点击【设置】。
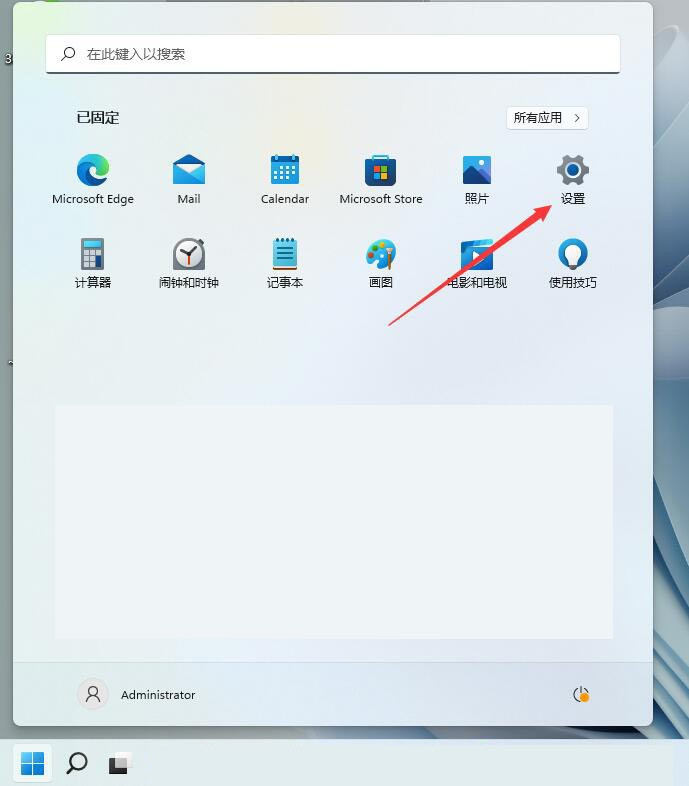
2、在设置界面中选择左侧的【个性化】选项卡。
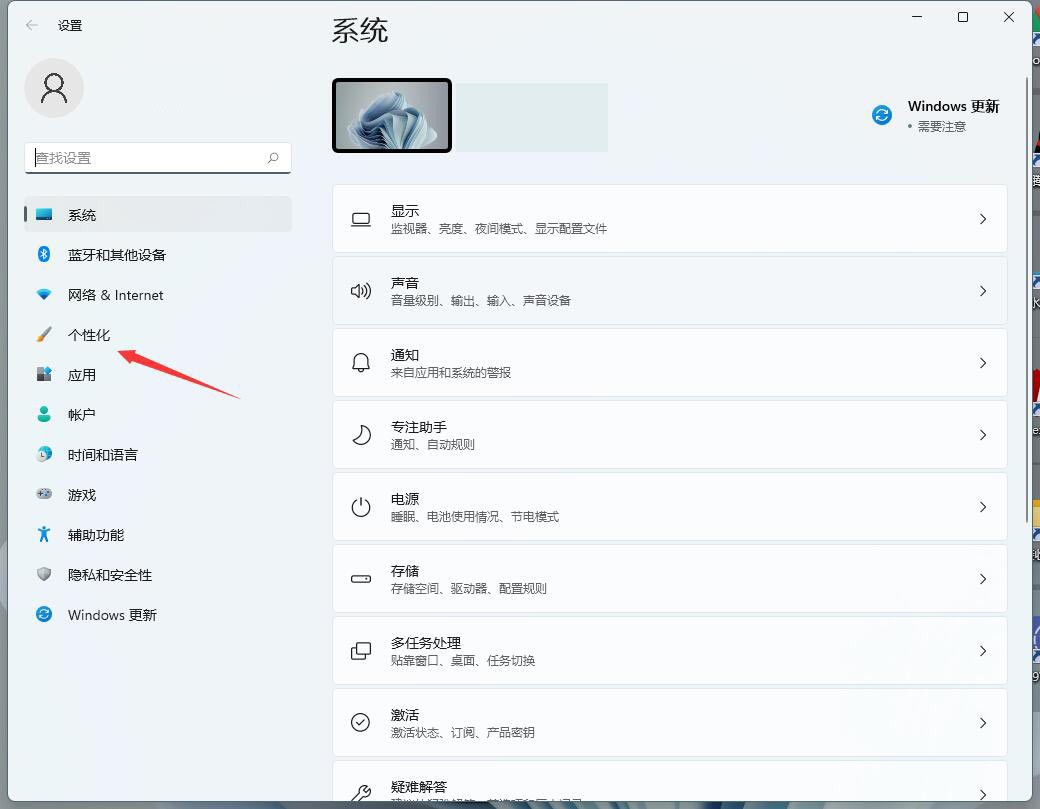
3、再从右侧界面中找到【颜色】选项并点击进入。
4、最后在界面中将【透明效果】后面的开关打开即可。
最近很多用户发现自己的电脑在使用了上级Win11系统后,任务栏变宽了,想恢复任务栏却不知道怎么操作。
升级Win11后任务栏变宽了怎么还原?
1、使用键盘快捷键“win+r”打开运行
在其中输入“regedit”点击确认,调出注册表编辑器。

2、依次打开注册表路径
接着定位到注册表如下路径“HKEY_CURRENT_USER\Software\Microsoft\ Windows\CurrentVersion\Explorer\Advanced”。

3、选择新建一个“DWORD”
右键右侧空白处,选择新建一个“DWORD”值,将它命名为“TaskbarSi”。

4、双击打开“TaskbarSi”
将“value data”更改为“0”就可以使用原来任务栏了。

hnqyjy.cn 版权所有 (C)2011 https://www.hnqyjy.cn All Rights Reserved 渝ICP备20008086号-34