win11账户名字更改的操作方法,具体是如何更改的呢,很多网友都不清楚,跟随小编去看看吧。
1、点击【此电脑】,在弹出菜单中选择【管理】菜单项;
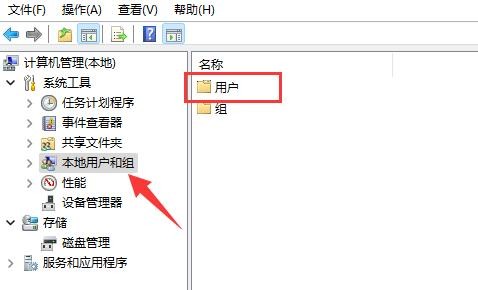
2、点击【本地用户和组】,点击【用户】;
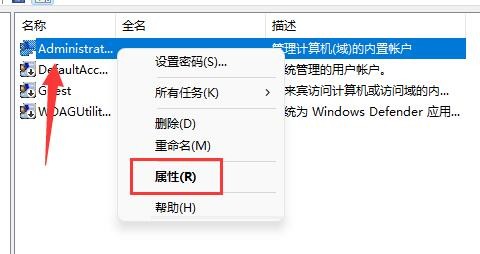
3、双击当前用户名,打开用户的属性窗口,更改用户名即可。
虽说目前Win11系统已经推出很长一段时间了,但一些小伙伴在更新完一些补丁之后还是会经常遇到各种问题,那么Win11任务栏闪屏怎么解决?怎么办?下面就一起来看看详细的介绍吧,希望对你有用呀。

Win11任务栏闪屏的解决方法
1. 首先按下键盘上的“Ctrl+Shift+Esc”打开任务管理器。
2. 打开之后,点击左上角“文件”,再选择其中的“运行新任务”。
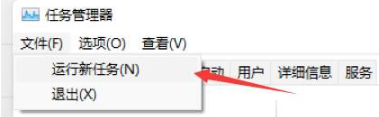
3. 勾选下方“管理权限”,再输入“ms-settings:wheel”回车确定就可以打开设置。
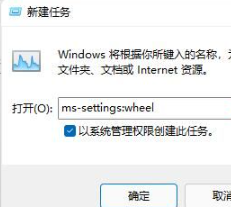
4. 打开设置后进入“Windows更新”。
5. 然后在更多选项中找到“更新历史记录”。
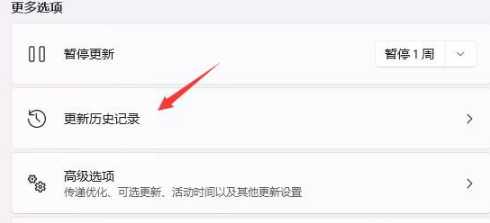
6. 最后在相关设置的“卸载更新”中将最新的“KB5004300”更新卸载就可以了。
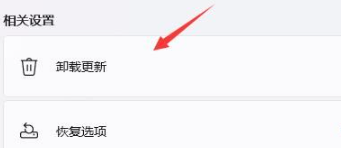
如果以上方法无法解决问题就可能是系统问题,这时候可以尝试重装系统。
当你饱受困扰,发现Windows提示闪烁着红灯,提示你:“下载文件未确认”等类似信息,这些问题通常源于病毒的骚扰,那么win11下载的文件未确认怎么办?怎么解决?下面就一起来看看详细的介绍吧。

方法一:
1、打开“我的电脑”,点击“工具”选项卡,找到“选项”标签。
2、点击进入“文件类型”栏,按下'新建’按钮,输入“.exe”(请注意这里有个逗号别误输成句号哦)
3、接着,点击“高级”按钮,然后会弹出“关联的文件类型”的窗口列表。
4、最后在列表中选择“应用程序”,点击“确定”按钮即可轻松解决此问题。
方法二:(推荐对注册表不熟的用户使用)
1、只需在HKEY_LOCAL_MACHINE\SOFTWARE\Microsoft\Windows NT\CurrentVersion\Winlogon位置上,将“Shell=Explorer.exe 1”纠正回为正常的“Shell=Explorer.exe”。
2、或者查看在HKEY_LOCAL_MACHINE\SOFTWARE\MICROSOFT\WINDOWS\CURRENTVERSION\RUN或RUNONCE或RUNSERVICES这几个RUN子项里面是否存在指针为"1"的键值。
3、若是,删除该键值即可解决问题;同时也可用DOS命令直接进行纠正:ftype exefile="%1" %* assoc.exe=exefile。
4、若不能解决问题,还可尝试如下步骤:验证HKEY_CLASSES_ROOT\exefile下默认键值为你惯用的外部应用程序名称。
5、如没有,需改为exefile;同时,请检查HKEY_CLASSES_ROOT\exefileshellopencommand key默认值,确保其赋值为 correctly "%1" %*
6、如果这些均未能解决问题,请按照以下步骤进行:将regedit.exe文件更名为http://regedit.com(以免编辑器无法运行)。
7、然后找到并校验HKEY_CLASSES_ROOT\exefileshellopencommand下的默认键值,确认值为"%1" %*。切记在此过程中务必检查此处是否有空格存在!
方法三:
1、如果寻遍上述所有方法仍未解决问题,可能是由于HKEY_CLASSES_ROOT\.exe下的默认键值已被篡改而导致问题延迟。
2、此时只需简单地将默认值重新改回为:exefile即可!(请注意此处要与HKEY_CLASSES_ROOT\exefile保持一致!
Win11U盘拒绝访问怎么办?近期有部分Win11用户想要使用U盘进行U盘启动盘的制作,但是却出现了U盘拒绝访问的问题,对于这种情况我们应该如何解决呢?如果你也有同样的困扰,不妨来看看下面这篇详细的解决教程吧,希望对你有所帮助哦。
解决方法:
1、首先,按键盘上的【 Win + X 】组合键,或右键点击任务栏上的【Windows开始徽标】,在打开的隐藏右键菜单项中,选择【运行】;

2、运行窗口,输入【gpedit.msc】命令,按【确定或回车】,快速打开本地组策略编辑器;

3、本地组策略编辑器窗口,依次展开【计算机配置>管理模块>系统】;

4、系统下,找到可移动存储访问,并且在右边的设置中,找到并双击打开【可移动磁盘: 拒绝读取权限】设置;

5、可移动磁盘: 拒绝读取权限窗口,选择【已禁用】,再点击【应用确定】;
此策略设置拒绝对可移动磁盘的读取权限。
如果启用此策略设置,则将拒绝对此可移动存储类的读取权限。
如果禁用或未配置此策略设置,则允许对此可移动存储类的读取权限。

6、接着在可移动存储访问设置中,,找到并双击打开【所有可移动存储类: 拒绝所有权限】设置;

7、所有可移动存储类: 拒绝所有权限窗口,选择【已禁用】,再点击【应用确定】;
配置对所有可移动存储类的权限。
此策略设置优先于任何单独的可移动存储策略设置。若要管理单独的类,请对每个类使用相应的策略设置。
如果启用此策略设置,则将拒绝对任何可移动存储类的权限。
如果禁用或未配置此策略设置,则允许对所有可移动存储类的读写权限。

以上就是关于U盘拒绝访问的有效解决方法的全部内容了, 希望能够帮助到各位玩家。更多系统相关的内容各位玩家们可以关注,会一直给各位玩家们带来系统教程!如果你对此文章存在争议,可在评论区留言和玩家们一起讨论。
hnqyjy.cn 版权所有 (C)2011 https://www.hnqyjy.cn All Rights Reserved 渝ICP备20008086号-34